아이폰 화면녹화 설정부터 기록까지 30초만에 전부 알려드립니다!
아정당
2025.01.01 업데이트
조회775
스크랩0
안녕하십니까!
아이폰을 사용하다 보면 게임 조작 방법을 공유하거나 교육 및 학습 등의 이유로 화면을 녹화해야 하는 경우가 있습니다!
이때 별도 앱 설치 없이 기본 기능만으로 손쉽게 녹화가 가능합니다.
오늘은 아이폰 화면 녹화 설정부터 기록 방법까지 알아보겠습니다.
목차
아이폰 화면 녹화 설정
아이폰 화면 녹화 기록 및 확인
아이폰 화면 녹화 설정

화면을 녹화하기 위해서는 아이폰 제어센터에 위 버튼을 추가해야 합니다!

먼저 설정 앱을 실행한 다음 제어 센터를 선택합니다.

그런 다음 화면 기록을 제어 센터에 포함된 항목에 추가합니다.
✅ 항목 옆 + 버튼 누르기!
아이폰 화면 녹화 기록 및 확인
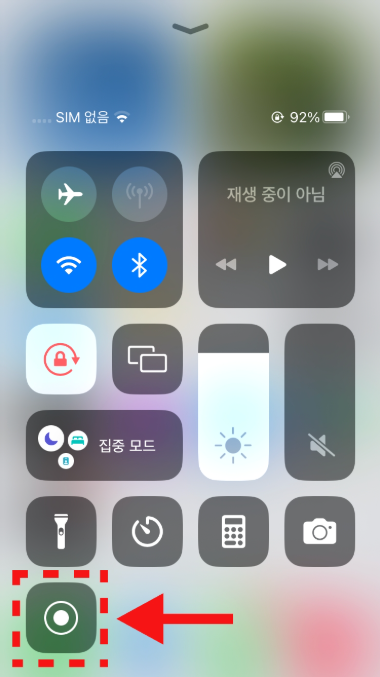
화면 상단 또는 하단을 드래그한 후 제어 센터를 엽니다.
그런 다음 녹화 버튼을 눌러주세요!

그럼 3초의 카운트다운이 끝난 후 녹화가 시작됩니다.
✅ 녹화 알림음 후 붉은색 아이콘으로 변경됨.

참고로 녹화 버튼을 길게 누르면 마이크를 끄거나 켤 수 있습니다!
목소리를 함께 녹음하고 싶다면 켠 후 녹화를 시작해주세요.

녹화가 시작되면 화면 상단바가 붉은색으로 바뀝니다!
녹화를 종료하고 싶다면 제어센터에서 버튼을 한 번 더 누르거나, 붉은 상단바를 누릅니다.
팝업창이 뜨면 중단을 눌러주세요.
그럼 '화면 기록 비디오가 사진 앱에 저장됨' 알림 문구를 확인할 수 있습니다.

녹화된 영상을 보기 위해 사진 앱을 실행해 보겠습니다.
앨범에서 영상을 확인할 수 있고, 편집도 가능합니다!
이상 아이폰 화면 녹화 설정부터 기록하는 방법을 알아봤습니다.
잠깐!
인터넷TV, 가전렌탈, 휴대폰 지원금 절대 받지마세요.
아래 조건을 꼭 확인해보세요!




24년 통신사 최신정보, 놓치면 못 받는 혜택📢
아이폰,화면녹화,설정,버튼,제어센터,마이크,비디오,사진앱,앨범,목소리,영상,편집,상단바,아이콘,기록




 셀프 바로가입
셀프 바로가입 실시간 카톡 상담
실시간 카톡 상담