엑셀 곱하기 함수 곱셈 방법 이 글 하나로 정리 끝
아정당
2024.09.07 업데이트
조회12,236
스크랩0
안녕하십니까.
엑셀을 사용할 때 가장 많이 활용되는 기능 중 하나가 사칙연산인 것 같습니다.
오늘은 그중에서도 곱셈하는 방법을 알아보겠습니다.
목차
엑셀 곱하기 수식 사용 방법
엑셀 곱하기 함수 사용 방법
엑셀 곱하기 수식 사용 방법

먼저 곱할 값을 입력해 주십시오.
설명을 편하게 하기 위해 표로 정리해 보았습니다.

결과를 입력할 셀을 선택한 후 아래의 수식을 입력합니다.
=곱할 값*곱할 값
저는 C8부터 D8 셀에 값이 입력되어 있어 =C8*D8 수식을 작성했습니다.
✅참고로 엑셀에서의 곱셈 기호는 *입니다.

엔터를 치시면 곱한 결과값이 나타난 것을 확인할 수 있습니다!

다른 셀에도 동일한 곱셈 수식을 적용하고자 한다면 자동 채우기를 사용해 주세요!
✅ 자동 채우기 : 첫 번째 셀의 오른쪽 하단을 잡고 아래로 드래그
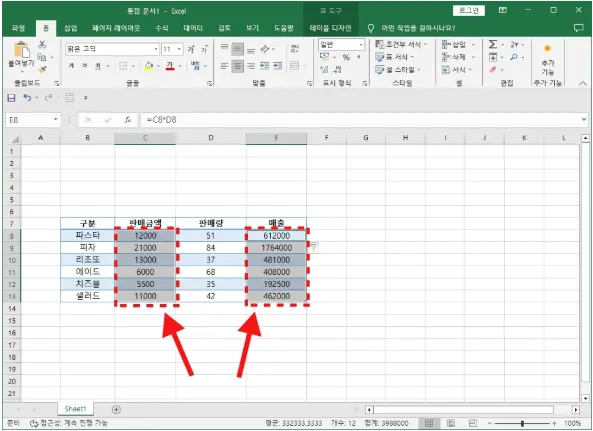
금액을 통화 기호로 표시하고 싶을 때가 있을 텐데요.
그러려면 변환하고 싶은 숫자를 모두 선택합니다.
✅ Ctrl을 누른 상태에서 클릭하면 다중 선택이 가능합니다.

마우스 우클릭 > 셀 서식을 누릅니다.

범주 칸에서 통화를 선택한 후 확인을 누릅니다.

그러면 통화 표시로 잘 변환된 것을 확인할 수 있습니다.
엑셀 곱하기 함수 사용 방법
위 방법이 간편하지만 엑셀 곱하기 함수를 사용하는 방법도 알려드리겠습니다.

결과 셀을 클릭한 후 수식 > 함수 삽입을 누릅니다!

함수 검색에 product를 입력한 후 함수 선택에서 PRODUCT를 클릭하고 확인을 선택합니다!

창이 뜨면 곱하기를 원하는 셀 번호를 : 기호 사이에 두고 입력한 후 확인을 눌러줍니다.
=셀 번호:셀 번호
또는 각 Number 칸에 셀 번호를 하나씩 입력할 수도 있습니다.

참고로 곱하기를 원하는 셀을 드래그로 선택할 수도 있습니다.

이렇게 하면 곱셈이 완료됩니다.
이상으로 엑셀에서 곱하기 방법을 알아보았습니다.
해당 기능을 통해 더욱 효율적인 계산을 하시길 바랍니다.
오늘도 방문해 주셔서 감사합니다 😊
엑셀, 곱하기, 함수, 곱셈, 방법, 한번에, 기호, 단축키, 고정, 나누기, 더하기, 오류, 뺄셈, 글자, 간격, 합치기, 글자수, 줄이기, 요약



 셀프 바로가입
셀프 바로가입 실시간 카톡 상담
실시간 카톡 상담