엑셀 매크로 만들기 삭제 실행 버튼 추가까지
아정당
2025.01.01 업데이트
조회6,580
스크랩0
안녕하세요.
오늘은 엑셀 매크로 만들기, 삭제, 실행 버튼 추가 방법에 대해 알아보겠습니다.
매크로는 다양한 명령어를 기록하고 수행하는 엑셀 기능입니다.
버튼을 추가하면 명령어를 바로 실행할 수 있어 특정 작업을 반복해야 할 때 유용합니다.
목차
엑셀 매크로 만들기
엑셀 매크로 실행 버튼 추가
엑셀 매크로 삭제 방법
엑셀 매크로 만들기

엑셀 매크로를 생성하려면 개발 도구 탭이 필요합니다!
먼저 파일 탭을 선택하고 옵션을 클릭하세요.

그런 다음 리본 사용자 지정 탭을 선택합니다.
기본 탭 메뉴에서 개발 도구를 체크한 후 확인을 클릭하세요!

그럼 개발 도구 탭이 나타납니다.
매크로를 만들기 위해 기록 버튼을 눌러주세요.
매크로 기록 창이 뜨면 이름을 지정하고 확인을 클릭합니다.

중지 버튼으로 바뀌면 매크로에 기록할 명령어를 실행하면 됩니다.

저는 이름 정렬과 중복 값을 표시하는 두 개의 매크로를 만들어봤습니다!

기록 중지 버튼을 누른 후 매크로 버튼을 클릭하면 생성 내역을 확인할 수 있습니다.
엑셀 매크로 실행 버튼 추가

이번에는 엑셀 매크로 실행을 위해 버튼을 추가해 보겠습니다!
개발 도구 탭에서 삽입 버튼 > 단추를 선택하세요.
단추 버튼의 위치를 지정한 후 실행할 매크로를 선택해 주세요.
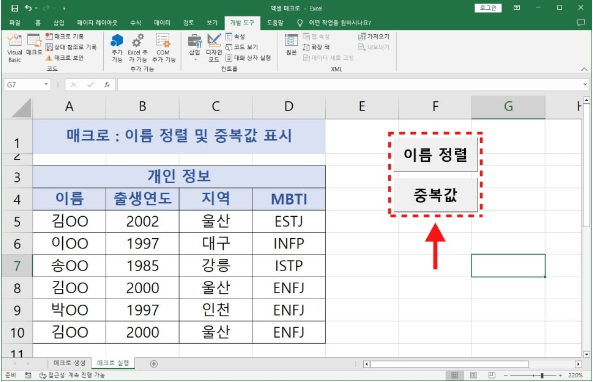
마지막으로 확인을 누르면 위와 같이 버튼이 생성됩니다!
✅ 버튼은 크기와 내용을 수정할 수 있습니다.

버튼을 누르면 매크로가 실행됩니다.
엑셀 매크로 삭제 방법
매크로를 삭제하는 방법은 매우 간단합니다.
개발 도구 탭 > 매크로를 클릭합니다.
매크로 창이 뜨면 항목을 선택하고 삭제 버튼을 누르면 됩니다.
이상 엑셀 매크로 만들기, 삭제, 실행 버튼 추가 방법에 대해 알아봤습니다.
이 기능을 통해 더 손쉽게 문서 작업하시기 바랍니다.
잠깐!
인터넷TV, 가전렌탈, 휴대폰 지원금 절대 받지마세요.
아래 조건을 꼭 확인해보세요!




24년 통신사 최신정보, 놓치면 못 받는 혜택📢
엑셀, 매크로, 만들기, 삭제, 실행, 버튼, 추가, 차단, 해제, 단축키, 설정, 저장, 시험, 문제, 적용, 방법, 함수, 자동화, 정리, 만들기, 쓰는법, 빼기, 복사, 고정, 곱하기




 셀프 바로가입
셀프 바로가입 실시간 카톡 상담
실시간 카톡 상담 전화상담
전화상담