엑셀 틀고정 인쇄 방법부터 단축키 이것만 알면 끝
아정당
2025.01.01 업데이트
조회23,970
스크랩0
안녕하세요.
엑셀 사용 중에는 종종 특정 행이나 열을 고정하고 싶을 때가 있습니다.
이번에는 틀 고정하는 방법부터 인쇄하는 방법까지 설명해 드리려고 합니다.
목차
1. 엑셀에서 틀 고정하기
2. 엑셀에서 틀 고정하여 인쇄하기
1. 엑셀에서 틀 고정하기
틀 고정에는 세 가지 유형이 있습니다.
틀 고정 | 첫 행 고정 | 첫 열 고정 |
행과 열 한 번에 고정 | A행 고정 | A열 고정 |
① 틀 고정하는 방법

메뉴 바에서 보기를 선택합니다.
그리고 틀고정 > 틀고정을 선택합니다.

틀이 만들어지는 위치는 선택한 셀의 위쪽과 왼쪽에 있습니다.
✅ 첫 번째 행과 열에 틀을 만들기 위해 빨간색으로 표시된 셀을 선택한 다음 틀고정을 합니다.
② 첫 번째 행 고정
보기 메뉴 > 틀고정 > 첫 행 고정을 클릭합니다.
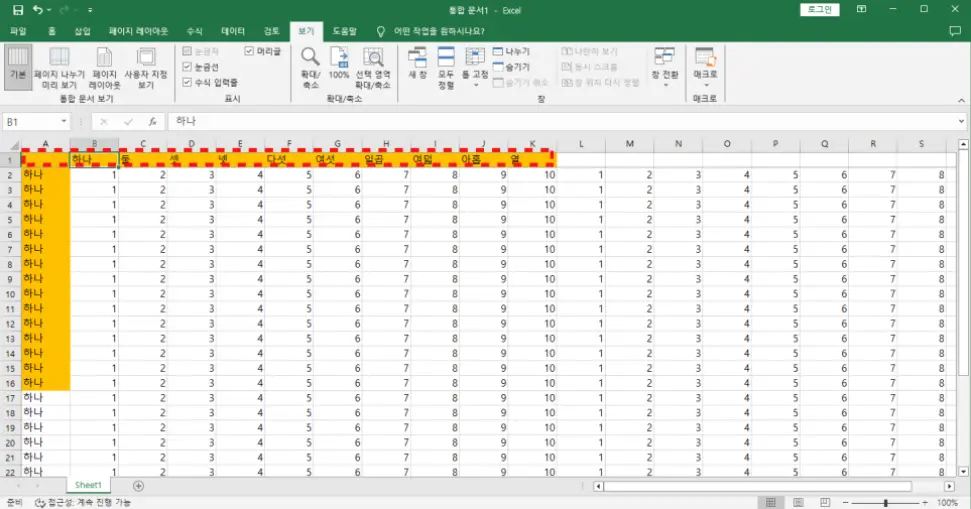
이렇게 하면 A행이 고정되는 것을 볼 수 있습니다.
③ 첫 번째 열 고정
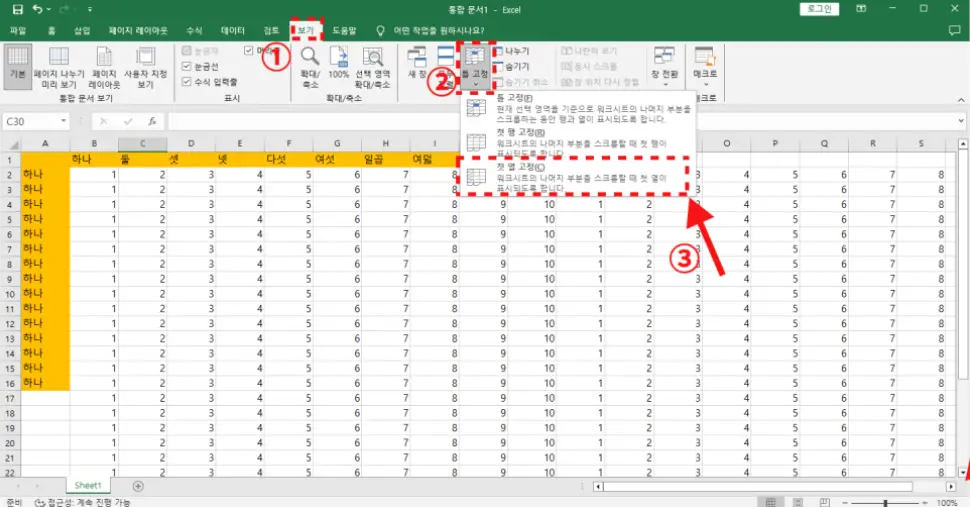
보기 메뉴 > 틀고정 > 첫 열 고정을 선택합니다.
이와 같이 A열이 고정됩니다.
단축키 사용법도 아래에서 확인해 주세요.
✅ 단축키
Alt + W + F + F : 틀 고정
Alt + W + F + R : 첫 행 고정
Alt + W + F + C : 첫 열 고정
2. 엑셀에서 틀 고정하여 인쇄하기
페이지 레이아웃을 선택하고 인쇄 제목을 클릭합니다.
그러면 페이지 설정 창이 열립니다.
반복할 행과 열을 입력하고 확인을 클릭합니다.
그 다음 인쇄하기를 누르면 됩니다.
페이지 방향에 따라 틀 고정 방식이 달라집니다.
① 가로 방향으로 여러 페이지가 있을 경우

가로로 긴 페이지 상태에서 인쇄하기를 시도해 보겠습니다.
그러면 열이 고정되어 인쇄되는 것을 확인할 수 있습니다.
② 세로 방향으로 여러 페이지가 있을 경우

세로로 긴 페이지 상태에서 인쇄를 진행해 보겠습니다.

이렇게 하면 다른 페이지에도 고정된 행이 적용되는 것을 볼 수 있습니다.
✅ 단축키
Alt + P + I : 제목 고정 반복 인쇄
Q & A
Q. 틀 고정 설정만 해도 인쇄 시 다른 페이지에 적용되나요?
A. 아니요! 앞서 설명한 인쇄 방법을 따라야 합니다.
이로써 엑셀에서 틀 고정하여 인쇄하는 방법과 단축키에 대해 알아보았습니다.
이 기능을 활용하여 문서 작업을 더 쉽게 하시길 바랍니다.
잠깐!
인터넷TV, 가전렌탈, 휴대폰 지원금 절대 받지마세요.
아래 조건을 꼭 확인해보세요!




엑셀, 틀, 고정, 인쇄, 방법, 총정리, 단축키, 범위, 해체, 여러개, 가로, 세로, 반복, 행, 열, 동시, 오류, 복사, 제목, 문서, 작업, 간편, 셀, 페이지, 머리글, print, title, exel, 설정






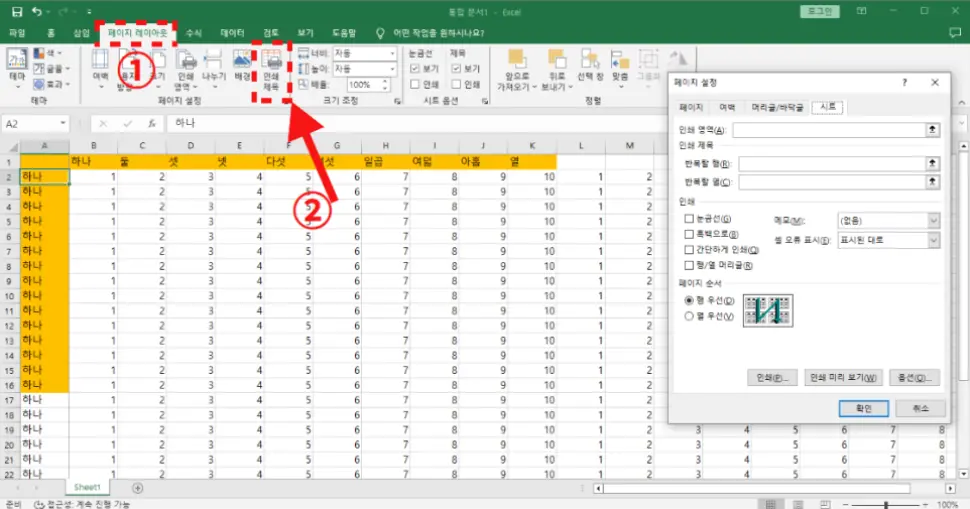


 셀프 바로가입
셀프 바로가입 실시간 카톡 상담
실시간 카톡 상담 전화상담
전화상담