워드 체크표시 박스 추가하는 3가지 방법 공유
아정당
2025.01.01 업데이트
조회25,122
스크랩0
안녕하세요.
설문 조사나 계획서를 작성할 때 ✅ 기호를 많이 사용하시죠?
그래서 오늘은 워드 체크표시 박스를 추가하는 3가지 방법을 간단히 정리해 보겠습니다.
목차
워드 체크표시 기호
워드 컨트롤 체크박스
워드 Active X 체크박스
워드 체크표시 기호 추가하기
먼저 체크표시 기호를 추가해 보겠습니다!

삽입 탭 > 기호를 클릭해 주세요.
그 다음 다른 기호를 클릭해 주시기 바랍니다.

기호 창이 뜨면 Wingdings 2 글꼴을 선택합니다.
그러면 4가지 종류의 체크표시 박스를 확인할 수 있습니다.
원하는 기호를 선택한 다음 삽입을 클릭하세요.
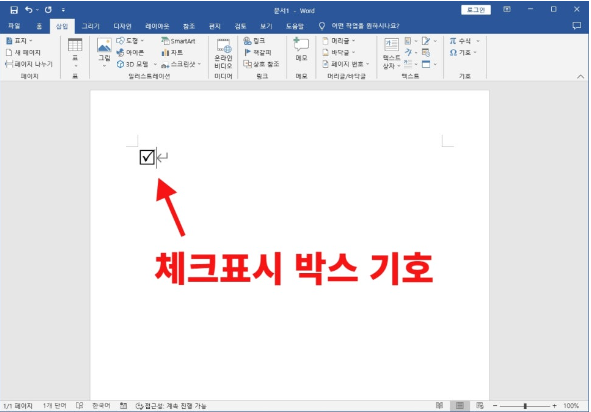
이와 같이 체크 표시된 박스 기호가 추가된 것을 확인할 수 있습니다!
워드 컨트롤 체크박스
클릭 시 체크되는 박스도 추가할 수 있습니다.

먼저 파일 탭을 클릭한 후 옵션을 선택해주세요.

Word 옵션 창이 뜨면 리본 사용자 지정 탭을 선택합니다.
기본 탭 메뉴 중 개발 도구를 체크하고 확인을 클릭하세요.

리본 메뉴에 개발 도구 탭이 추가된 것을 확인할 수 있습니다!
선택 후 확인란 콘텐츠 컨트롤 버튼을 클릭하세요.

그러면 체크박스가 추가되며 옆에 내용을 입력할 수 있습니다.

박스를 클릭하면 기본적으로 X 표시가 나타납니다.
✔ 표시로 바꾸고 싶다면 박스를 선택한 상태에서 속성을 클릭하세요.

콘텐츠 컨트롤 속성 창이 뜨면 선택한 경우 기호의 변경을 클릭하세요.
Wingdings 2 글꼴에서 체크표시 박스를 선택합니다.
기호가 제대로 변경되었다면 확인을 눌러주세요!

그러면 이제 박스를 누를 때 체크 표시가 나타나게 됩니다.
워드 Active X 체크박스 추가하기
이번에는 다른 방법으로 클릭 시 체크되는 박스를 만들어보겠습니다.

개발 도구 탭 > 이전 도구 > 확인란 버튼을 클릭합니다!

디자인 모드가 활성화되면서 체크박스가 추가됩니다.
이름을 변경하기 위해 속성을 클릭하세요.

Caption 항목에 이름을 입력하면 바로 적용됩니다.

마지막으로 디자인 모드를 클릭해 비활성화하면 체크박스를 사용할 수 있어요.
이상으로 워드 체크표시 박스를 추가하는 3가지 방법을 알아봤습니다.
잠깐!
인터넷TV, 가전렌탈, 휴대폰 지원금 절대 받지마세요.
아래 조건을 꼭 확인해보세요!




24년 통신사 최신정보, 놓치면 못 받는 혜택📢
워드, 체크표시, 박스, 추가, 방법, 공유, 기호, 넣기, 겹치기, 만들기, 단축키, 특수문자, 한글, 보고서, 문서, 제작, 프로그램, 페이지, 삭제, 생성, 양식, 들여쓰기, 변환, 줄간격



 셀프 바로가입
셀프 바로가입 실시간 카톡 상담
실시간 카톡 상담