컴퓨터 알캡쳐 스크롤캡쳐 및 단축키 오류 해결 딱 하나만 알면 끝!
아정당
2025.01.01 업데이트
조회7,092
스크랩0
안녕하세요.😊
컴퓨터로 업무를 볼때 전체 내용을 스크롤 캡처해서 보내야 하는 일이 있는데요!
오늘은 알캡쳐 스크롤캡쳐 사용방법과 단축키 오류 해결 방법을 알려드리겠습니다!
목차
1. 알캡쳐로 스크롤 캡쳐 하는 방법
2. 알캡쳐 스크롤 캡쳐 할 때 사용하는 단축키
3. 알캡쳐 스크롤 캡쳐 중 오류 해결 방법 알아보기
1. 알캡쳐로 스크롤 캡쳐 하는 방법
'알캡쳐 프로그램' 실행해서 > '스크롤 클릭' 한 뒤 '캡쳐'를 해줍니다!

상단의 '저장'버튼을 클릭 후 > 원하는 위치에 ‘저장’을 해줍니다!
2. 알캡쳐 스크롤 캡쳐 할 때 사용하는 단축키
알캡쳐 '단축키'를 누르면, 알캡쳐가 실행되는데 이 때 ‘스크롤 캡쳐’를 클릭해줍니다.
'Ctrl + Shift + S' 눌러주면 됩니다.
✅ '단축키'를 '변경'할 수 있습니다!
상단의 '메뉴'에서 > '환경설정'을 클릭 해줍니다!
단축키 설정 > '원하는 키'로 설정한 후 > '확인'을 클릭합니다!
3. 알캡쳐 스크롤 캡쳐 중 오류 해결 방법 알아보기
사용중 캡쳐 오류가 뜰 때에는 '3가지' 해결 방법이 있는데요! 아래를 참고해보겠습니다!
1) 작업관리자
Ctrl + Alt + Delete > 작업관리자 클릭한 뒤 > '프로세스'로 들어가줍니다!
'ALCaputreEditor' 선택하고 > '작업 끝내기'를 클릭합니다!
2) Microsoft Edge 오류
우측상단의 점 세 개 를 클릭 후> 확대/축소를 '100%'으로 설정해 주면 됩니다!
3) 명령 프롬프트
하단의 시작줄에서 ‘돋보기 모양’을 찾은 후, '명령'을 검색합니다.
그러면 까만 창이 뜨는데요. 여기에 'sfc/scanow'를 입력 후 'Enter'를 합니다!
그 뒤에 컴퓨터를 ‘다시 시작’ 해주시면 됩니다!
Q & A
Q. 만약 위의 3가지 방법으로도 스크롤캡쳐 오류가 뜨면 다른 방법은 없나요?
A. '크롬'으로 실행했을 때 오류가 뜨는 경우, 'Microsoft Edge'로 접속 후 캡쳐됩니다!
이상 컴퓨터 알캡쳐 스크롤캡쳐 및 단축키 오류 해결 방법을 알아봤는데요.
해당 기능을 이용해서 간편하게 작업하셨으면 좋겠습니다.
잠깐!
인터넷TV, 가전렌탈, 휴대폰 지원금 절대 받지마세요.
아래 조건을 꼭 확인해보세요!




알캡쳐,스크롤,캡쳐,끊김,오류,사용법,알캡쳐스크롤,안됨,사용방법,단축키,설정방법,해결방법










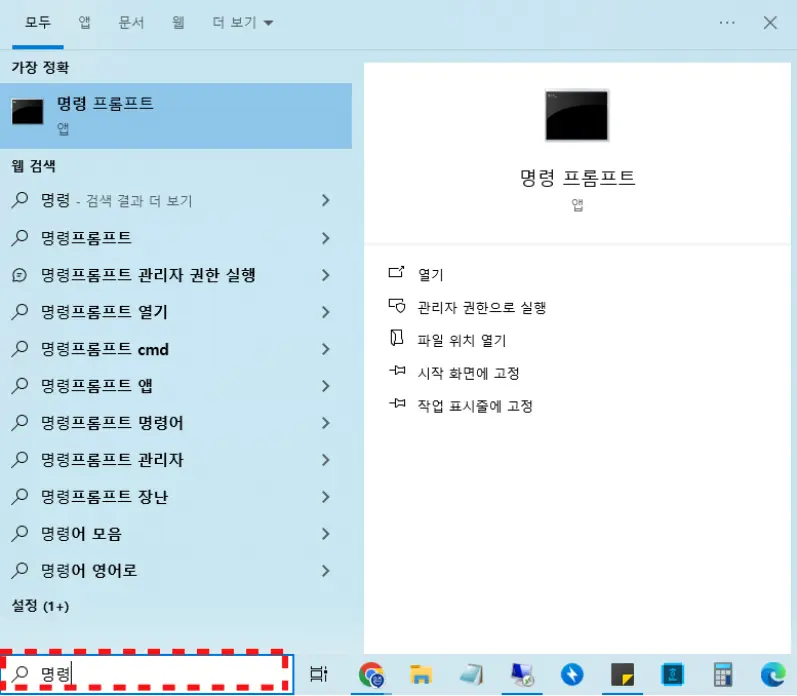

 셀프 바로가입
셀프 바로가입 실시간 카톡 상담
실시간 카톡 상담