컴퓨터 화면 녹화 프로그램 설치 없이 단축키 "딸깍" 한번에 해결하는 방법!
아정당
2025.01.01 업데이트
조회12,548
스크랩0
안녕하세요.
컴퓨터를 사용하다 보면 게임, 작업 등을 기록하거나 공유하고 싶은 경우가 있습니다!
이때 프로그램을 다운로드하지 않아도 녹화할 수 있는 방법이 있어요.
바로 컴퓨터 화면 녹화 프로그램 설치 없이 단축키로 해결하는 방법을 알려드립니다!
목차
컴퓨터 화면 녹화 프로그램 설정
컴퓨터 화면 녹화 단축키로 실행하기
컴퓨터 화면 녹화 프로그램 설정
윈도우 컴퓨터가 기본으로 제공하는 Xbox Game Bar를 이용해 녹화를 진행할 것입니다!
그전에 몇 가지 설정이 필요해요.

시작 > 설정 또는 윈도우 + i 단축키를 눌러 설정 창을 열어요!
그런 다음 게임 항목을 클릭해 주세요.

Xbox Game Bar 탭에서 해당 기능을 활성화해요!
✅ 상단 버튼을 클릭해 켬으로 바꾸기.

단축키를 확인하고 설정하기 위해 아래로 스크롤 해요.
- 윈도우 + G : 프로그램 실행
- 윈도우 + Alt + R : 녹화 시작/중지
기본으로 설정되어 있는 단축키이며, 기억해 두는 것을 추천해요!
불편한 경우 다른 키를 입력해 바꿔요.

녹화된 영상 파일의 저장 위치는 캡처 탭에서 확인할 수 있어요.
프로그램 실행 후 저장 폴더로 바로 이동할 수 있기 때문에 꼭 기억하지 않아도 돼요!
컴퓨터 화면 녹화 단축키로 실행하기

프로그램 실행 단축키를 눌러요.
✅ 기본 설정 단축키 : 윈도우 + G
화면이 살짝 어두워지면서 게임 바가 상단에 뜨게 돼요!

가장 왼쪽 메뉴에서 위젯 항목들을 확인할 수 있어요.
별 모양 아이콘을 눌러 게임 바에 고정할 수도 있어요!

고정된 항목들을 클릭하면 화면에 위젯이 뜨게 돼요.
✅ 오디오, 캡처, 성능, 리소스, Xbox Social
(왼쪽부터 순서대로)

화면을 녹화하려면 캡처 위젯의 버튼을 클릭하거나 단축키를 눌러줘요!
✅ 기본 설정 단축키 : 윈도우 + Alt + R
참고로 바탕화면의 경우 녹화 기능을 사용할 수 없다는 문구가 떠요.
아쉽지만 특정 프로그램이나 웹브라우저 창만 녹화가 가능해요!

실행한 프로그램이나 창을 선택해야 녹화 기능이 활성화돼요.
✅ 녹화가 아닌 캡쳐는 언제든지 가능해요! (무관)
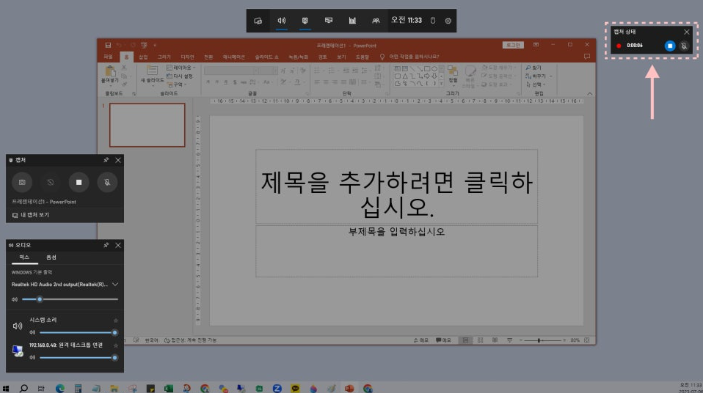
단축키를 다시 눌러 녹화를 시작해 봐요~
그럼 캡처 상태 창이 새로 뜨게 돼요!

녹화 프로그램 화면을 나와도 해당 창은 그대로 남아있어요.
✅ 녹화가 끝나면 사라져요!
윈도우 + Alt + R 단축키를 누르면 녹화가 끝나며 자동으로 저장돼요.

저장된 파일을 확인하기 위해서는 아래 경로로 이동하면 돼요!
내 PC > 로컬 디스크(C) > 사용자 > Admin > 동영상 > 캡처

위치 외우기 어려우신 분들은 녹화 프로그램 실행 후 캡처 위젯 > 내 캡처 보기를 클릭해요.
그럼 갤러리 창이 뜨며, 영상을 선택하면 파일 위치 열기가 가능해요!
이상 컴퓨터 화면 녹화 프로그램 설치 없이 단축키로 해결하는 방법을 알아봤어요!
잠깐!
인터넷TV, 가전렌탈, 휴대폰 지원금 절대 받지마세요.
아래 조건을 꼭 확인해보세요!




24년 통신사 최신정보, 놓치면 못 받는 혜택📢
컴퓨터,화면,게임,녹화,프로그램,설치,설정,윈도우,시작,탭,기능,실행,기본,오디오,성능,리소스,캡처,파일,갤러리,위젯,단축키,해결



 셀프 바로가입
셀프 바로가입 실시간 카톡 상담
실시간 카톡 상담