한눈에 들어오는 엑셀 사진 삽입 매크로 및 셀 그림 넣기 방법
아정당
2025.01.01 업데이트
조회29,273
스크랩0
안녕하세요.
엑셀 파일의 셀 안에 사진을 하나하나 넣는 게 상당히 번거로운 일인데요.
오늘은 엑셀 사진 삽입 매크로 사용법 및 셀에 그림 넣는 방법을 알아보겠어요.
목차
1. 엑셀 셀에 그림 넣기 방법
2. 엑셀 사진 삽입 매크로 사용법
1. 엑셀 셀에 그림 넣기 방법
엑셀 셀에 그림을 삽입할 때 셀 크기에 맞추는 방법은 두 가지가 있습니다.
① 마우스 끌기 사용
사진을 넣을 셀을 클릭한 후 삽입 탭 > 일러스트레이션으로 들어갑니다.
그림 > 장치에 있는 사진과 온라인 그림 중 하나를 선택하세요.
저는 온라인 그림을 골랐는데요.
원하는 항목으로 들어갑니다.
사진을 선택한 후 삽입 버튼을 누릅니다.
그러면 이렇게 사진이 크게 삽입된 것을 확인할 수 있는데요..
모서리를 끌어 크기를 조절하세요.
조절이 끝났다면 엔터 키를 누릅니다.
② 잘라내기 사용
1번과 동일한 방법으로 사진을 삽입하면 역시나 크게 나타나는데요.
오른쪽 상단의 자르기를 누릅니다.
셀에 맞게 모서리를 움직여 크기를 조절합니다.
엔터 키를 누르면 사진이 깔끔하게 잘려 들어간 모습을 확인할 수 있어요!
2. 엑셀 사진 삽입 매크로 사용법
매번 사진 크기를 셀에 맞춰 조절하기 번거롭죠?
그럴 때 매크로를 사용하면 편리해져요!
엑셀에서 Alt + F11을 동시에 누릅니다.
그러면 Microsoft Visual Basic for Applications 프로그램이 실행되는데요.
삽입 탭 > 모듈로 들어가주세요.
해당 창이 뜨면 아래 내용을 복사하여 붙여넣기 합니다.
Option Explicit
Sub GetImage()
Dim ImageSel As Variant
Dim Img As Object
Dim i As Integer
ImageSel = Application.GetOpenFilename(filefilter:="Picture Files,*.jpg;*.bmp;*.tif;*.gif;*.png")
i = 1
If ImageSel = False Then Exit Sub
Set Img = ActiveSheet.Shapes.AddPicture(Filename:=ImageSel, linktofile:=False, Savewithdocument:=True, Left:=Selection.Left + i / 2, Top:=Selection.Top + i / 2, Width:=Selection.Width - i, Height:=Selection.Height - i)
End Sub

입력이 완료되었다면 X 표시를 눌러 프로그램을 종료합니다.
이제 사진을 넣을 셀을 선택하세요.
그다음 Alt + F8을 동시에 누릅니다.
매크로 창이 나타나면 GetImage를 선택한 후 실행 버튼을 누르세요.
그러면 사진 선택 창이 나오는데요.
삽입할 사진을 선택 후 열기 버튼을 누릅니다.
그러면 따로 크기를 조절하는 과정 없이 셀 크기에 맞게 사진이 삽입됩니다!
✅ 엑셀 사진 삽입 매크로 여는 방법
- 사진을 넣을 셀 클릭
- 보기 탭으로 들어가기
- 매크로 클릭
- GetImage 선택 후 실행
- 사진 선택 > 열기
Q & A
Q. 셀 사진에 여백을 넣고 싶으면 어떻게 해야 하나요?
A. 매크로에 삽입한 텍스트에서 i가 여백을 의미하는데요.
i = 1을 i = 10 등 원하는 여백 값으로 입력하면 됩니다.
이상으로 엑셀 사진 삽입 매크로 및 셀에 그림 넣기 방법을 알아보았습니다.
해당 기능을 사용하여 보다 간편하게 셀에 사진을 넣어 보시기 바랍니다.
잠깐!
인터넷TV, 가전렌탈, 휴대폰 지원금 절대 받지마세요.
아래 조건을 꼭 확인해보세요!




엑셀, 사진, 삽입. 매크로, 셀, 그림, 넣기, 방법, Microsoft, 단축키, Excel, image, 일괄, 추출, 이미지, 실행, 개발, 도구, 버튼, 자동, 셀, 맞춤






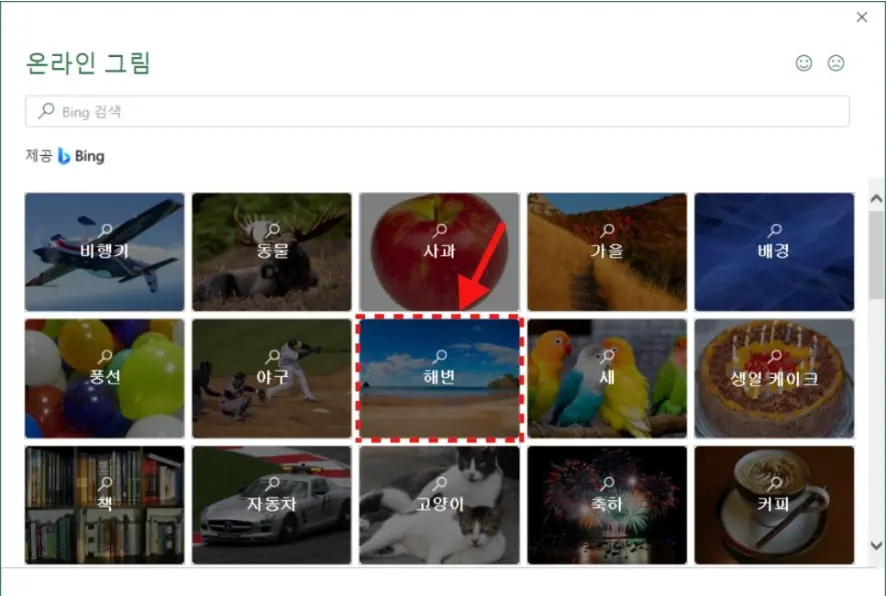













 셀프 바로가입
셀프 바로가입 실시간 카톡 상담
실시간 카톡 상담 전화상담
전화상담