PPT 그림 투명도 조절 사진 배경 제거 총정리, 이 글 하나로 완벽하게 공략하세요!
아정당
2025.01.01 업데이트
조회7,249
스크랩0
PPT 문서에는 도형이나 그림이 많이 삽입돼요.
작업을 하다 보면 그림의 투명도를 조절하거나 배경을 제거해야 하는 경우가 있습니다.
PPT로 간편하게 편집이 가능해서 해당 방법을 알려드리려고 해요
바로 PPT 그림 투명도 조절 및 사진 배경 제거 방법을 총정리 해드립니다.
목차
PPT 그림 투명도 조절
PPT 사진 배경 제거
PPT 그림 투명도 조절

도형의 경우 위와 같이 서식에서 투명도를 바로 조절할 수 있어요!
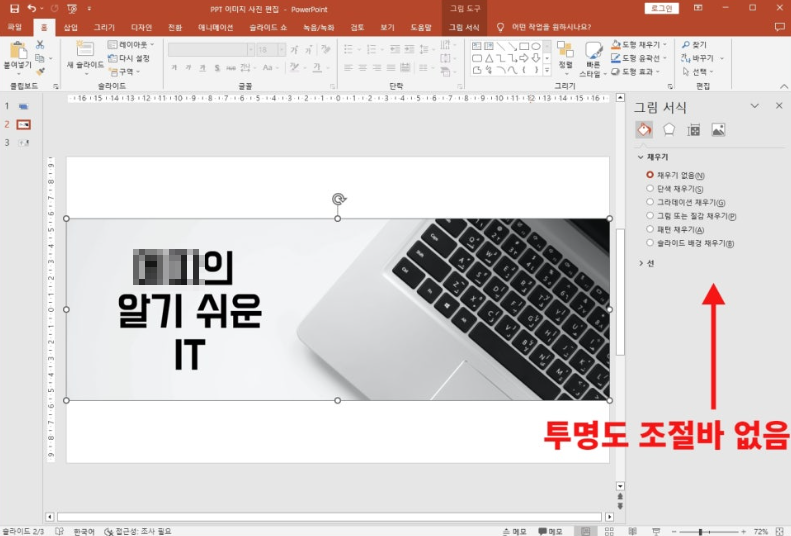
하지만 삽입한 그림이나 사진의 경우 서식에 투명도 조절바가 나타나지 않습니다.

이때는 삽입 탭 > 도형을 클릭해 그림과 크기가 동일한 도형을 생성해요!
✅ 그림 크기를 확인하여 동일하게 입력하거나, 그림 위에서 마우스로 도형 크기를 조절해 주세요.

생성한 도형은 새 슬라이드에 삽입해요.
그런 다음 도형 서식 탭 > 도형 윤곽선 > 윤곽선 없음을 클릭해 주세요!
✅ 그림에 윤곽선을 표시하고 싶은 분들은 그대로 두셔도 돼요!
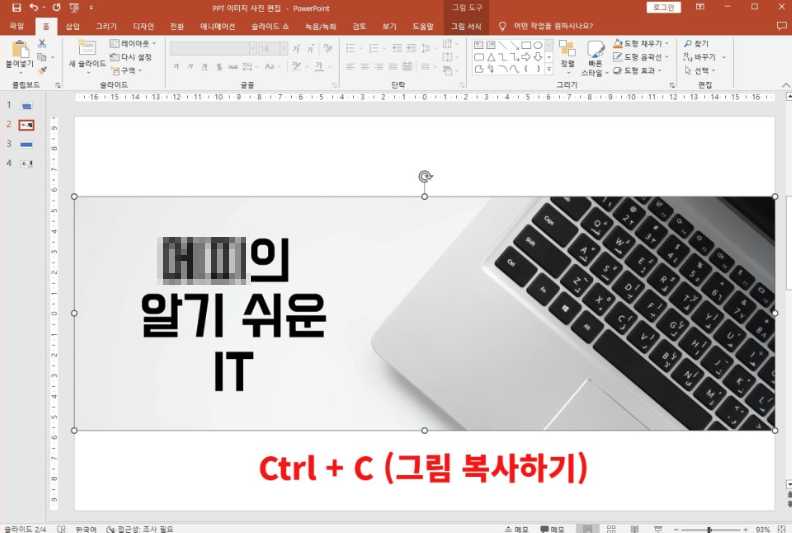
다시 투명도를 조절하고 싶은 그림이 있는 슬라이드로 이동해요.
클릭한 후 Ctrl + C 단축키를 눌러 복사해 주십시오.

도형 슬라이드로 이동한 후 도형을 마우스로 우클릭해요!
도형 서식을 클릭하면 오른쪽에 창이 나타나게 해요.
여기서 채우기 > 그림 또는 질감 채우기를 선택해 주십시오.

그런 다음 그림 원본 > 클립보드를 클릭하면 조금 전 복사했던 그림이 채워지게 해요.

그러면 아래 조절바를 좌우로 움직이거나 숫자를 입력하여 투명도를 조절할 수 있어요.
배경 그림 투명도 조절 방법

슬라이드 배경을 그림으로 채운 경우, 마우스 우클릭 > 배경 서식을 선택해요.
오른쪽에 서식 창이 나타나면 바로 투명도를 조절할 수 있어요!

투명도를 조절한 배경에 투명도를 조절한 그림을 삽입해 보았어요.
PPT 사진 배경 제거

그림 또는 사진을 선택한 뒤 그림 서식 탭 > 배경 제거를 클릭해요.

제거되는 영역은 핑크색으로 표시됩니다.
PPT 기능이기 때문에 포토샵만큼 정교하지 않아요!

선택되지 않은 배경은 제거할 영역 표시를 눌러 마우스로 추가할 수 있어요.
남기고 싶은 부분은 보관할 영역 표시를 눌러 추가해 주십시오.
작업이 끝났다면 변경 내용 유지를 클릭해요!

그럼 위와 같이 사진 배경이 제거되게 해요!
✅ 사진 마우스 우클릭 > 그림으로 저장을 누르면 PNG 파일으로 저장 가능.
이상 PPT 그림 투명도 조절 및 사진 배경 제거 방법을 총정리 해봤어요!
잠깐!
인터넷TV, 가전렌탈, 휴대폰 지원금 절대 받지마세요.
아래 조건을 꼭 확인해보세요!




24년 통신사 최신정보, 놓치면 못 받는 혜택📢
PPT,그림,투명도,조절,사진,배경,제거,투명바,삽입,탭,도형,슬라이드,윤곽선,복사,채우기,총정리,클립보드,마우스,우클릭,영역,표시,공략





 셀프 바로가입
셀프 바로가입 실시간 카톡 상담
실시간 카톡 상담 전화상담
전화상담