PPT 발표자모드 사용 방법 대본 노트 작성하기 한눈에 정리
아정당
2025.01.01 업데이트
조회11,902
스크랩0
안녕하세요.
살다 보면 꼭 한 번은 하게 되는 발표, 능숙하고 막힘없이 하고 싶지 않으신가요?
PPT 발표자 모드를 이용하면 누구나 발표 고수가 될 수 있습니다!
목차
PPT 발표 대본 작성
PPT 발표자 모드 사용 방법
PPT 발표 대본 작성

PPT에서 발표할 자료를 불러옵니다.
그다음 하단의 메모 아이콘 중 왼쪽을 클릭해 주세요.
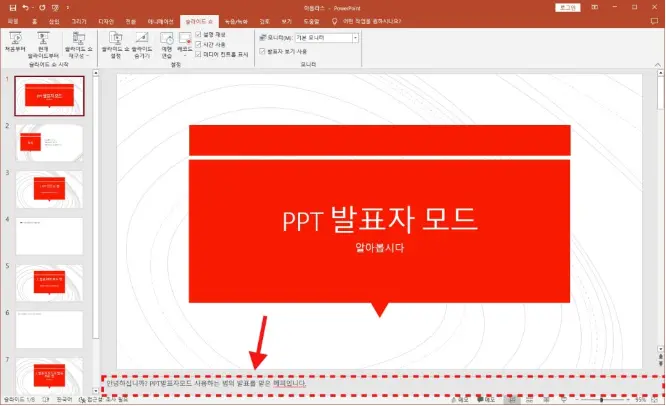
그러면 메모 입력 칸이 나타나는데요.
여기에 대본을 입력해 주시면 됩니다.

글이 길 경우 메모장에 미리 작성한 후 복사+붙여넣기를 하면 더 편리해요.
이제 대본 작성을 완료했습니다.
PPT 발표자 모드 사용 방법

슬라이드 쇼 > 모니터 2를 선택합니다.

발표자 보기 사용 체크가 해제되어 있다면 체크해 준 후 슬라이드 쇼 시작을 누르세요.

그럼 화면이 이렇게 두 개로 나타납니다
왼쪽이 발표자 컴퓨터에 뜨는 화면, 오른쪽이 관객들이 보게 될 스크린 화면입니다.

이전에 작성한 대본은 오른쪽 하단에서 확인할 수 있습니다.
추가로 다음 슬라이드와 발표 시간까지 체크할 수 있어 더욱 효율적으로 사용 가능합니다.

슬라이드는 하단의 ▶ 아이콘 또는 키보드의 엔터, 스페이스바를 누르면 다음으로 넘어갑니다.

준비한 ppt 화면에 문제가 생길 수도 있는데요.
그럴 땐 모니터 안 빗금 아이콘을 클릭하면 화면이 검은색으로 변합니다!

돋보기 기능을 이용해 일정 부분을 확대하는 것도 가능합니다.

또한 그 옆의 네모 아이콘을 클릭하면 모든 슬라이드를 확인할 수 있어요!

가장 왼쪽의 펜 모양을 클릭하면 레이저 포인터, 펜, 형광펜도 사용할 수 있습니다.

슬라이드 쇼를 종료하고 싶다면 마지막 장에서 엔터 혹은 마우스를 눌러주세요.
ESC 버튼이나 상단의 슬라이드 쇼 마침을 눌러도 됩니다!
이상 PPT 발표자 모드 사용 방법을 알아봤습니다.
해당 기능으로 더욱 편안한 발표 시간이 되시길 바랍니다.
잠깐!
인터넷TV, 가전렌탈, 휴대폰 지원금 절대 받지마세요.
아래 조건을 꼭 확인해보세요!




24년 통신사 최신정보, 놓치면 못 받는 혜택📢
PPT, 발표자모드, 사용, 방법, 대본, 노트, 작성하기, 템플릿, 엑셀, 파일, 첨부, 세로로 돌리기, 변환, 함수, 이미지, 대본, 발표, 과제, 대학생, 직장인, 프레젠테이션, 이름



 셀프 바로가입
셀프 바로가입 실시간 카톡 상담
실시간 카톡 상담 전화상담
전화상담