PPT 화살표 만들기 기본 곡선 넓은 모양 총정리
아정당
2025.01.01 업데이트
조회43,038
스크랩0
안녕하세요.
오늘은 PPT 화살표 만드는 방법을 알아보려고 합니다.
화살표는 변화, 안내 등의 시각적인 효과를 위해 많이 사용됩니다.
기본 직선 모양으로 깔끔한 문서 작업은 물론, 곡선·넓은 모양의 화살표로 생동감을 줄 수도 있어요.
목차
PPT 화살표 기본 모양
PPT 화살표 곡선 모양
PPT 화살표 넓은 모양
PPT 화살표 기본 모양

PPT 화살표는 도형을 이용해 만들 수 있습니다.
먼저 삽입 탭 > 도형을 클릭하세요.
얇은 모양으로 만들고 싶다면 선에서 기본 화살표를 선택하세요.

마우스 클릭 · 드래그로 슬라이드에 추가할 수 있습니다.
화살표를 선택한 후 도형 서식 탭을 누르면 스타일과 두께를 수정할 수 있어요.

도형 윤곽선 > 대시를 클릭하면 점선 모양의 화살표도 만들 수 있어요!

얇은 모양으로 만들고 싶다면 블록 화살표를 추가하세요.

도형 서식 탭에서 다양한 스타일로 화살표를 꾸밀 수 있습니다.
PPT 화살표 곡선 모양

삽입 탭 > 도형을 클릭한 후 선 > 구부러진 화살표를 선택하세요.
그럼 물결 모양의 화살표를 추가할 수 있어요.

단일 곡선 모양으로 만들고 싶다면 기본 도형 > 원호를 선택하세요.
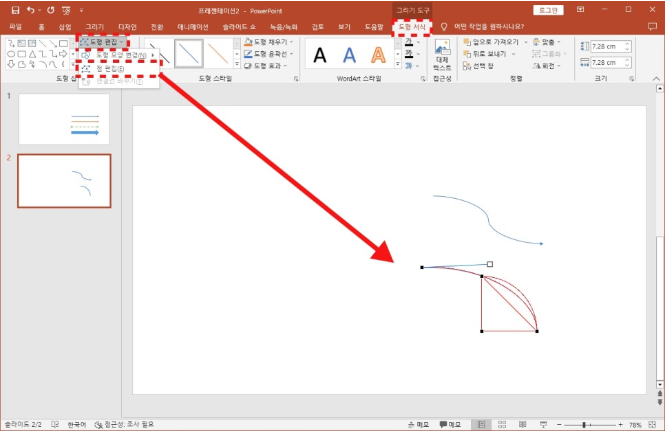
추가한 원호를 선택한 다음 도형 서식 탭 > 도형 편집 > 점 편집을 클릭하세요.
원호의 점을 움직여 원하는 곡선 모양으로 만들 수 있습니다.
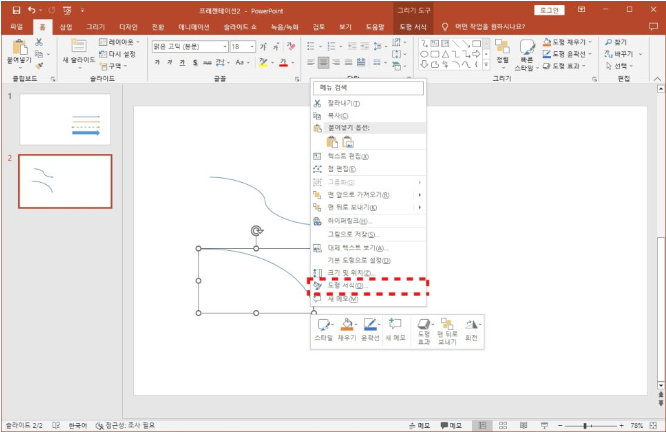
모양 편집 후 마우스 우클릭 > 도형 서식을 선택합니다.

선에서 머리/꼬리 유형과 크기를 지정하면 곡선 모양의 화살표가 만들어집니다.
PPT 화살표 넓은 모양

먼저 삽입 탭 > 도형에서 블록 화살표를 추가하세요.

화살표를 선택한 후 도형 서식 탭 > 도형 편집 > 점 편집을 클릭하세요.
아래 검은 점 2개를 옆으로 넓게 빼줍니다.
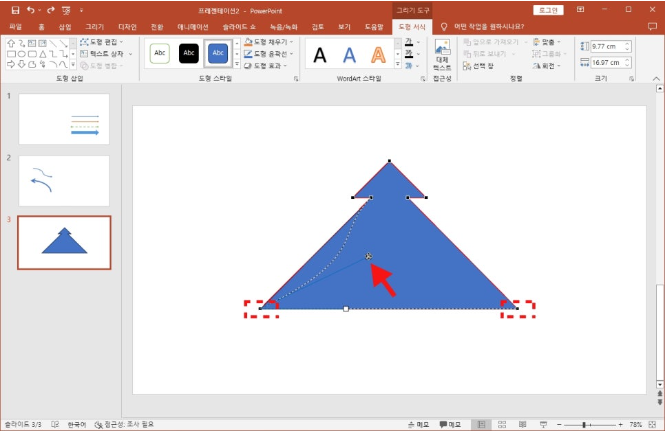
아래 검은 점 2개를 각각 클릭해 흰색 점을 움직여 곡선을 만들어 보세요.

위 2개의 점도 각각 클릭하여 곡선을 편집합니다.

그럼 넓은 모양의 화살표가 만들어집니다.
마우스 우클릭 > 도형 서식 > 그라데이션 채우기를 선택하세요.

그라데이션 종류와 방향, 색상 등을 지정하세요.

마지막으로 선 없음을 선택하면 넓은 모양의 부드러운 화살표를 만들 수 있습니다.
이상 PPT 화살표 만드는 방법을 알아봤습니다.
효과적인 문서 작업에 도움 되셨으면 좋겠어요.
잠깐!
인터넷TV, 가전렌탈, 휴대폰 지원금 절대 받지마세요.
아래 조건을 꼭 확인해보세요!




24년 통신사 최신정보, 놓치면 못 받는 혜택📢
PPT, 화살표, 디자인, 모음, 꺾기, 추가, 템플릿, 도형, 이미지, 머리 크기, 아이콘, 기호, 만들기, 기본, 곡선, 넓은 모양, 단축키, 이미지, 설정, 조절



 셀프 바로가입
셀프 바로가입 실시간 카톡 상담
실시간 카톡 상담 전화상담
전화상담